how to draw 3d view in autocad
 This is a guest post by Ben Richardson. Ben is director of Vigil Training, a Britain based Information technology training business. Acuity Grooming focuses on loftier quality classroom-based It applications training including AutoCAD (of course!), Adobe and Microsoft.
This is a guest post by Ben Richardson. Ben is director of Vigil Training, a Britain based Information technology training business. Acuity Grooming focuses on loftier quality classroom-based It applications training including AutoCAD (of course!), Adobe and Microsoft.
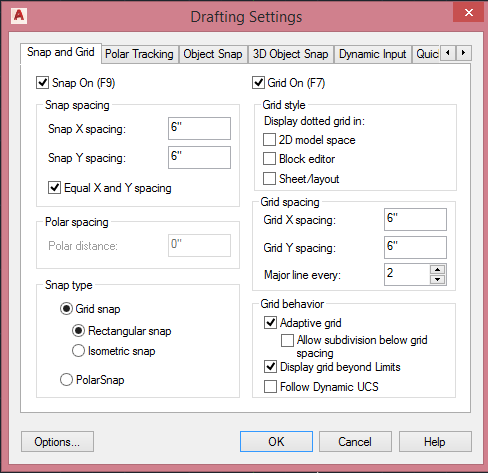
You lot can't succeed in 3D drawing without learning how to view your model from various angles. In this tutorial, you will become familiar with AutoCAD's Isometric views, learning to move and modify AutoCAD objects in 3D. You will do this by creating a elementary 3D representation of a door and manipulating information technology to suit your needs. Information technology isn't an exact model simply volition requite you the experience you demand to create more precise 3D models.unit
1) Specify settings
Before we outset, y'all demand to brand sure your settings are identical to mine for the tutorial to work.
Nosotros'll be working in inches. If you customarily work in the metric system, type DWGUNITS on the command line and blazon 1, for inches.
Type UNITS and in the Units dialog box, under Length, Type, choose Architectural and click OK.
To specify the Snap and Grid settings, right-click the Gridmode button on the Status bar and choose Grid Settings.
Snap and Grid should both be on, set to half-dozen″, every bit y'all run across on the right. Click OK to close the dialog box.
Also, this tutorial uses the 3D Modeling workspace. To switch, click the Workspace Switching drop-down arrow in the taskbar at the lower-correct and choose 3D Modeling.
Notation: To Orbit anytime through the tutorial, concord down SHIFT and click on your mouse gyre (middle) bike/button and drag. So click on any signal of the View Cube to level your perspective.
2) Get-go drawing a second door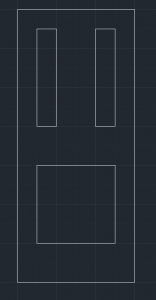
Commencement by making a 2nd door–a rectangle–that is 3 anxiety wide (3′ or 36″) and 7 feet (7′ or 84″) tall. To do this, use the RECTANG command and make sure your starting point is on 1 of the major grid points.
Once you lot have the rectangle that will form the major border of the door, get to work creating rectangles for the door panels as shown here. Because Snap is on, y'all don't need to specify the start and finish points by typing. The bottom console starts vi″,12″ from the lower-left corner of the door and is 24″ ten 24″. The bottom edge of the pinnacle panels are 12″ above the lower panel and they are half-dozen″ wide and 30″ (2'6″) high.
3) Apply the View Cube to switch to an Isometric View
Now we will be heading over to Isometric View. What is an Isometric View? The math is technical, just only put, you're looking at your model from a corner viewpoint rather than straight on (from the peak, front, back, or bottom, etc.)
The View Cube is an integral office of working isometrically in 3D models in AutoCAD. It is located at the summit-right corner of the AutoCAD Window. Click on the bottom-left corner of the cube, besides known as the Southwest corner.
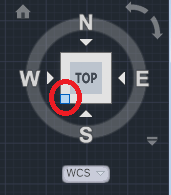
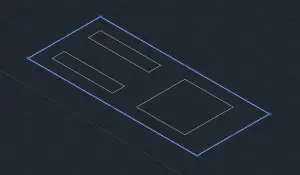
After you click that part of the View Cube, y'all come across a 3D wireframe of your 2D door. This is exactly what is supposed to happen. Now you lot're looking at it from one of the corners.
iv) Turn the 2D door into a 3D door
You'll apply the PRESSPULL command to turn the 2D door into a 3D door. Blazon PRESSPULL and press ENTER. The prompt volition ask yous to make a selection. Select the outer rectangle and press ENTER. This displays a prompt to determine the thickness of the door. Move your mouse cursor upward a little to ready the positive management. Type i.75″ and press ENTER.
The original rectangle is now a rectangular 3D prism.
5) Create the panels on both sides of the door
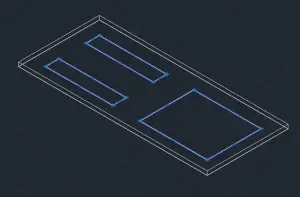
The 3 smaller rectangles (the panels) are now along the "dorsum" side of the door. We desire the 3 smaller rectangles to be visible on both sides of the door. This next part will be tricky, so pay close attention.
Nosotros need to re-create these 3 rectangles and make sure they are moved up forth the Z-centrality. Blazon CP and press ENTER to start the Re-create command. At the "Select Objects" prompt, select the 3 inner rectangles and printing Enter to stop selection. At the "Specify Base of operations Point" prompt, click whatsoever corner of i of the inner rectangles. At the Specify 2nd point prompt, movement the cursor upward, and type 1.75. Press Enter over again to stop the Copy command.
Annotation:Sometimes, AutoCAD will exist stubborn and won't provide you with admission to the Z-axis. In this instance, use these culling steps:
- Select one of the smaller rectangles, make a copy, and identify that copy in the exact location of the original.
- Click the re-create and type 3DMOVE into the command line and hit ENTER.
- At present a new manner of cursor will open with 3 arrows, green, blue, and crimson. Click the blue one, elevate your cursor straight up, type 1.75", and hit ENTER. (If you practice not go directly up, following the blue line, the 3DMOVE tool volition attempt to do rotations. If this does happen, but hit ESC and try the command again.)
- Practice those iii steps for each of the 3 small rectangles.
Subsequently this, click Meridian on the View Cube so that information technology goes dorsum to Pinnacle and the word Tiptop is right-side-up.
6) Add materials
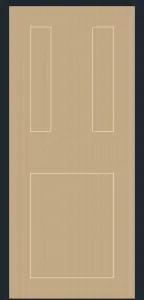 We are going to be adding Materials to our door, so information technology looks like a door and not a bunch of lines. But before these materials volition be visible, you have to change the Visibility Mode, which is prepare to Wireframe by default. This is easy. Go to the Home tab, View panel in the Ribbon. From the Visual Styles drop-downwards, choose Realistic. (Some versions of AutoCAD will have the Visual Styles Panel on the Visualize Ribbon Tab.)
We are going to be adding Materials to our door, so information technology looks like a door and not a bunch of lines. But before these materials volition be visible, you have to change the Visibility Mode, which is prepare to Wireframe by default. This is easy. Go to the Home tab, View panel in the Ribbon. From the Visual Styles drop-downwards, choose Realistic. (Some versions of AutoCAD will have the Visual Styles Panel on the Visualize Ribbon Tab.)
Your door will at present be a grayish-blueish if you're using the default black background. For now, this is what we want. Caput over to the Render orVisualizetab in the Ribbon and in the Materials Panel. clickCloth Browser to open the Materials Browser.
Click on whatsoever Textile you'd like that it is in the Materials Browser and drag information technology onto your door. I have chosen a Wood material. (You demand Materials installed for this to piece of work.)
7) Imprint 2nd faces
Next, we take to pull dorsum the relief on the inner rectangles, that is, we want to indent them. To do this we first need to make the three smaller rectangles be recognized equally part of the Solid.
I volition show you how to do this with i of the 3 rectangles and we will then replicate this process for the other two.
To beginning blazon IMPRINT and press ENTER. This command allows y'all to imprint 2D faces onto a 3D surface and brand them part of the 3D surface.
At the "Select a 3D Solid or Surface prompt," but click on the door, making sure to avoid clicking on any of the 3 small rectangles.
At the "Select an object to banner" prompt, hover your mouse over the perimeter of the elevation-left rectangle and click. (If AutoCAD gives you problems with the choice, utilize Orbit to alter the viewpoint a little and attempt over again.)
At the "Delete the Source Object" prompt, type Y and press ENTER. Click the upper-right rectangle and press ENTER, and and so do the aforementioned with the bottom rectangle. All 3 accept now been imprinted and deleted. Press Enter one more time to exit the Banner command.
8) Indent the door panels
Now click on the bottom-right (Southeast) corner of the View Cube.
Blazon PRESSPULL and press ENTER. Click within one of the small rectangles, elevate the mouse down, type 0.5″, and press ENTER.
Note: It may be difficult to exactly select the narrower rectangles on the inside. If so, turn off your Snaps (press F9).
Now repeat this process with the other 2 smaller rectangles. Your door should at present look similar this.
Flip the view over using either Orbit or the View Cube and then do the same with the small rectangles on the other side of the door, this time dragging upward instead of downward. Recall to Imprint the rectangles before attempting to do a PushPull of 0.5.
9) Rotate the door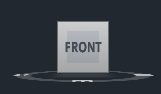
There is one problem left with the door, bated from its missing knob. It is flat on the "floor!" Let's ready that. Have your View Cube friction match upwardly with the one you see here.
At present all you accept to do is striking CTRL-A to select everything, type in 3DROTATE and hit ENTER. Then click the carmine circumvolve that it is pointed out here; it will plough yellow. Notation: If you don't see the red circle, endeavour an isometric (corner) view from the Viewcube.
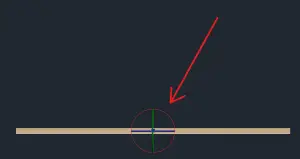
After clicking it, a prompt volition appear request you by how many degrees would yous similar to rotate the object. We want it upright, and so type 90 and press ENTER.
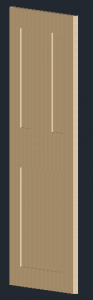 Yous tin play around with the views of the cartoon using Orbit and the View Cube every bit it pleases you.
Yous tin play around with the views of the cartoon using Orbit and the View Cube every bit it pleases you.
Note: Making a knob involves its own whole complicated tutorial.
That was just a rough overview of navigating an AutoCAD file in 3D and amalgam something in Isometric View. I promise y'all enjoyed the tutorial.
- Author
- Recent Posts
![]()
Source: https://allaboutcad.com/viewing-3d-objects-with-isometric-view-in-autocad/
0 Response to "how to draw 3d view in autocad"
Post a Comment